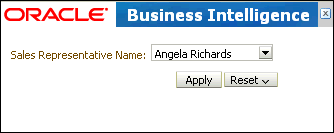About
How to start the system…
Oracle Business Intelligence runs within Oracle WebLogic Server, and therefore Oracle WebLogic Administration Server must be started before Oracle Business Intelligence components can be started and maintained.
To start the Oracle Business Intelligence system, you start:
-
the Administration Server
-
the Node Manager
-
the Managed Servers,
-
and then you start the system components.
Articles Related
Steps
Prerequisites
The following conditions must be met to start the Oracle Business Intelligence system:
-
The RPD file must be closed (if using the Administration Tool) so that it does not hold the read/write lock.
-
The repository database (which contains Scheduler schemas) that was specified during installation must be running, and a network connection to it must be available. Otherwise, error messages are displayed.
On Windows
With the Start BI Service Shortcut
Start the Start BI Service shortcut which start then the command:
MiddelwareHome\instances\instance1\bifoundation\OracleBIApplication\coreapplication\StartStopServices.cmd start_all.
It will prompt you for the WLS admin user. The letter case of the WebLogic admin user and password are important
This script start then:
-
the weblogic server and the managed server
-
the opmn BI Services.
Bringing up this service may take a few minutes depending on your environment, wait until the command line stops scrolling and indicates server in RUNNING mode. Keep this command window up to keep server up.
A standard output is:
Buildfile: StartStopServices.xml
get.credentials:
[input] Please enter the username of a WebLogic admin user:
weblogic
Please enter the password for WebLogic user weblogic:
wls.admin.start:
[echo] Starting WLS Admin Server at E:\MiddelwareHome\wlserver_10.3...
wls.alive:
wls.wait.alive:
[echo] --> Weblogic Admin Server running: Admin console available at http:/
/WINDOWS11G:7001/console...
wls.mgd.start:
[echo] Starting WLS Managed Server bi_server1 ...
wls.mgd.alive:
wls.mgd.wait.alive:
[echo] --> WLS Managed Server is running: available at WINDOWS11G:9704...
opmn.start:
[echo] Waiting for OPMN managed services to start...
[echo] OPMN has been started.
show_url:
[echo] Oracle BI should now be available at http://WINDOWS11G:9704/analytics
At the end of the process, a browser must launch with the analytic url: http://host:port/analytics
With the windows services
See this article on how to install the windows services: OBIEE 11G – BI Services as Windows Services Installation
Manually
Using the Oracle BI Systems Management API
You can use the Oracle BI Systems Management API start and stop Oracle Business Intelligence using:
-
either WLST commands
-
or a Java program
See Starting and Stopping Oracle Business Intelligence Using the Oracle BI Systems Management API for examples
Extra
Changing Admin Server or Managed Server Port Numbers on Windows Operating Systems
If you change the Admin Server or Managed Server port numbers after you finish installing Oracle Business Intelligence on a Windows operating system, you must also update their values in the StartStopServices.cmd file.
To change port number settings in StartStopServices.cmd file after making post installation Admin Server or Managed Server port number changes on Windows operating systems:
-
Open the StartStopServices.cmd file for editing, from the following directory:
INSTANCE\bifoundation\OracleBIApplication\coreapplication
-
Update the port values for the Admin Server and Managed Server as required, for example:
set wls.admin.port=7002 set wls.mgd.port=9705
Support
Error 500–Internal Server Error
Error 500--Internal Server Error From RFC 2068 Hypertext Transfer Protocol -- HTTP/1.1: 10.5.1 500 Internal Server Error The server encountered an unexpected condition which prevented it from fulfilling the request.
This error can occur because the server are not immediately up and full running in memory when you start the script.
-
Verify that the two windows command contains that the servers (AdminServer and Managed Server) are in running mode
<19-feb-2011 4:19:17 uur PST>
-
If this is the case, wait a little bit and refresh your browser
-
If this is not the case, verify that you’re database is up and restart the BI system component services are up in EM.


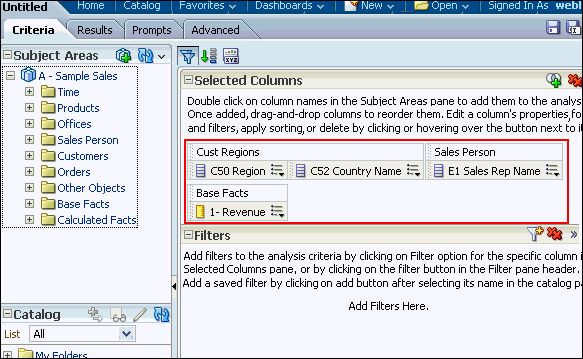

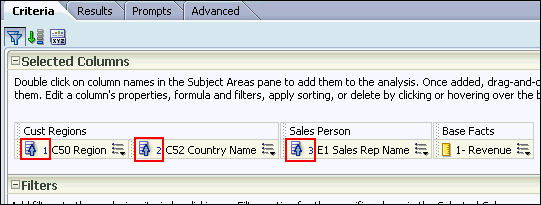


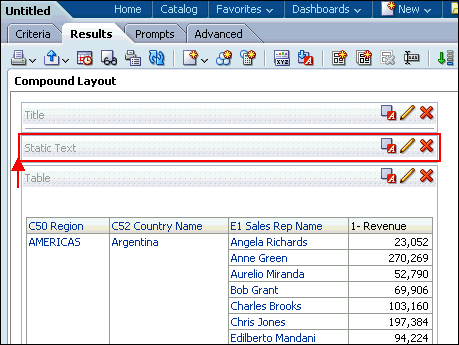
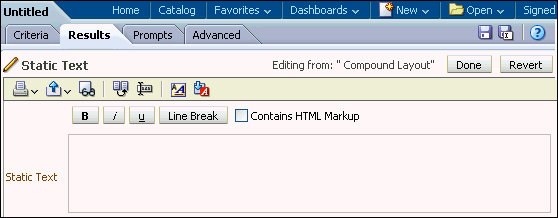
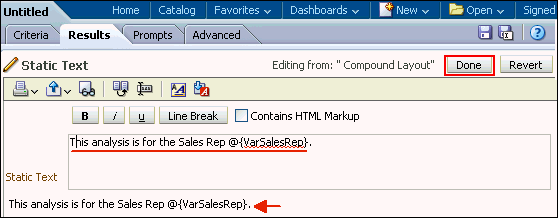

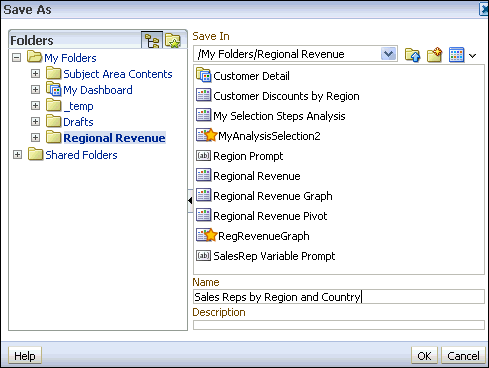

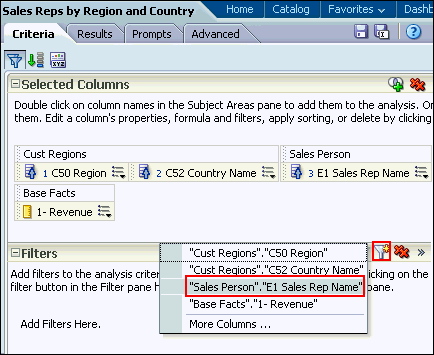
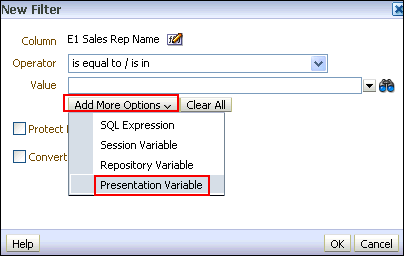
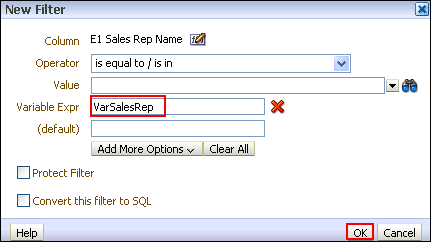
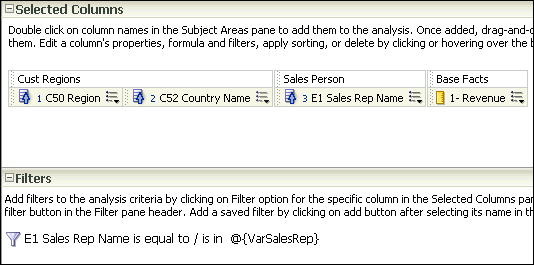
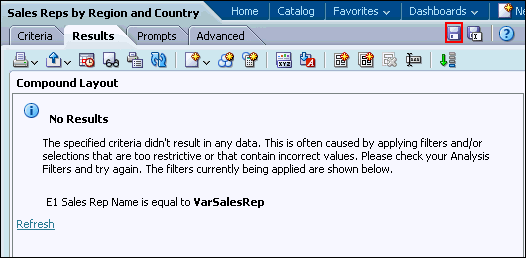

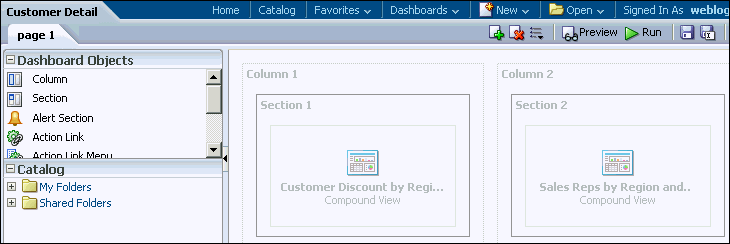
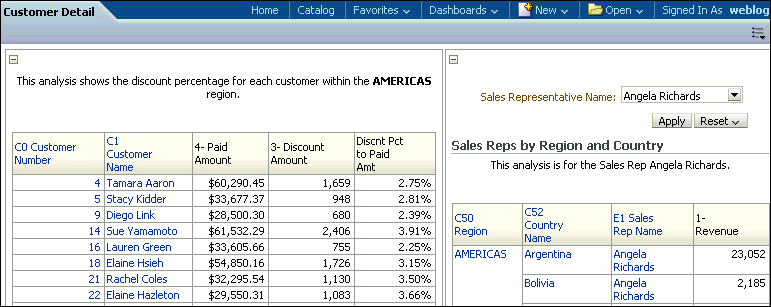
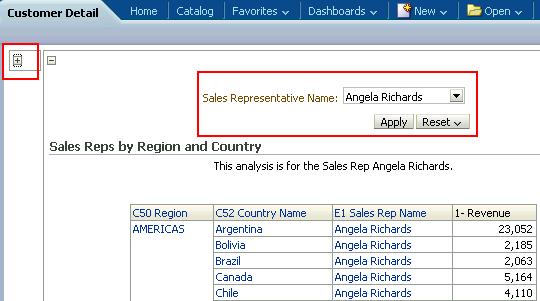

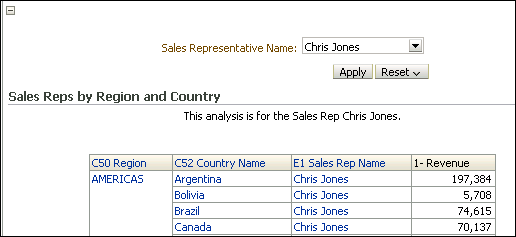
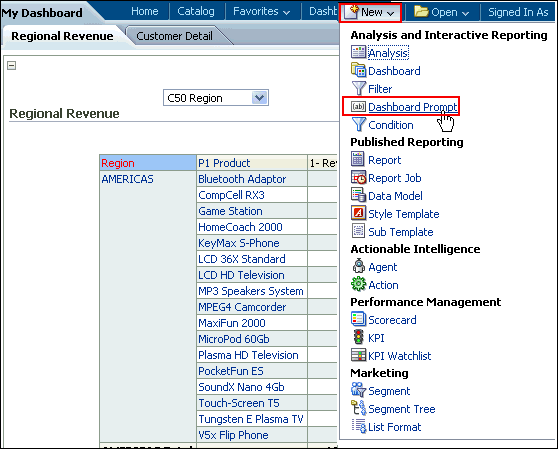
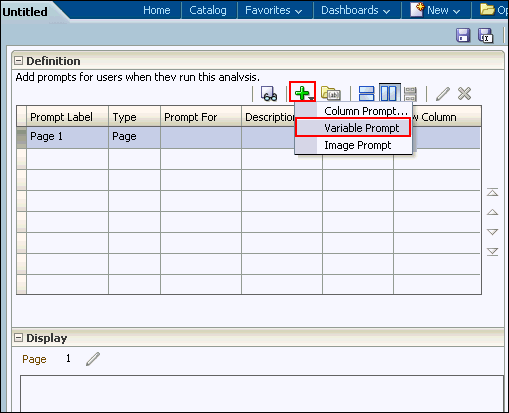
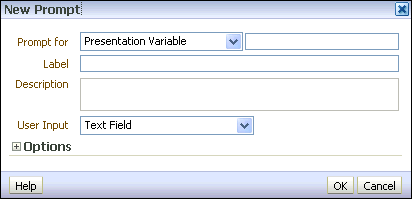
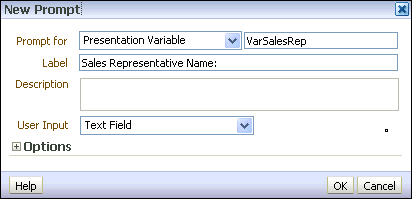
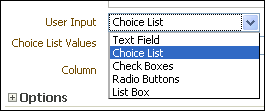
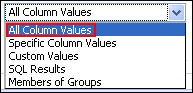
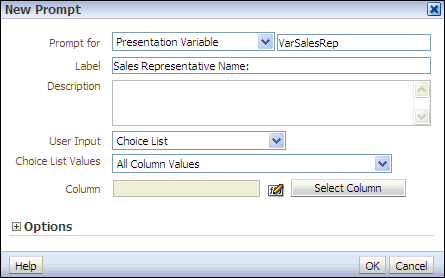
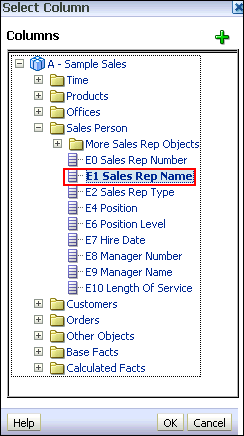
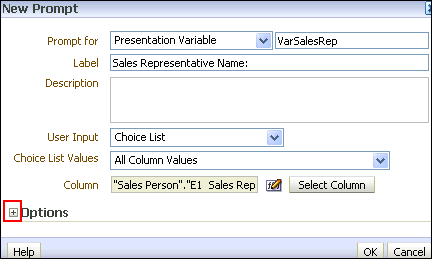
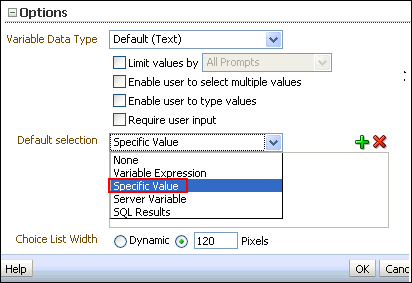
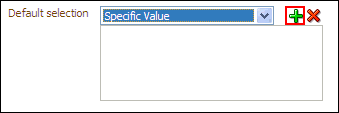
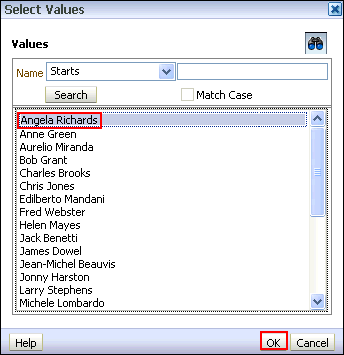
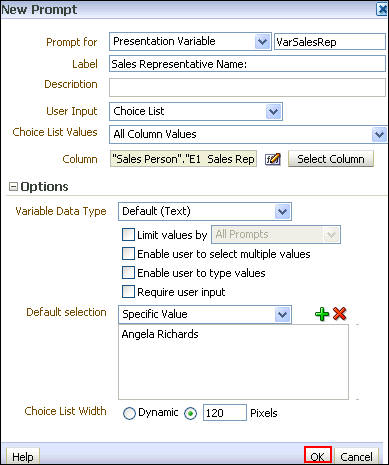


 ) to preview the prompt.
) to preview the prompt.